Beregnungsgassen hinterlegen
Berechnungsgassen hinterlegt den Weg der Beregungsmaschine permanent im System. Diese Hinterlegung bietet einige Vorteile im täglichen Gebrauch der Raindancer App und der Sektorverstellung.
Wozu brauchen sie Gassen?
- Länge des Beregnungsganges
Startet ein Regner auf einer Gasse, erkennt der Raindancer das sofort. Die Länge ist sofort
bekannt. - Aufstellpunkt der Trommel
Gerade, wenn Sie Ihre Trommel nicht immer genau am Schlagrand aufstellen, sondern z.B. im
Vorgewende noch einen Zug machen, geht der Beregnungsgang eben nicht bis an den
Schlagrand.
Den genauen Aufstellpunkt der Trommel (Zielpunkt) „liefert“ die Gasse. - Sie haben Einzüge, die auch in der „Kurve“ laufen?
Mit Gassen können Sie auch kurvige Einzüge einzeichnen.
Gerade wenn Sie mit der Sektorsteuerung arbeiten, ist das wichtig, um die Anschlagswinkel richtig
zu berechnen. - Information wann und wie viel wurde hier beregnet.
Auf der Gasse wird permanent angezeigt:
- letzte Beregnung mit Datum und Menge
- Wie viel wurde in diesem Jahr insgesamt auf der Gasse beregnet. - Beregnungsgassen dienen als Basis für bestimmte Auswertungen.
Einige Auswertungen im Raindancer sind darauf angewiesen, die Wassermenge auf bestimmte Teilbereiche der Schläge verbucht werden. Ein Beispiel dafür ist der Schlagauswertung Bericht. - Gassen sind die Grundlage der Einsatzplanung / Umsetzung
Anlegen von Gassen aus bereits gelaufenen Einsätzen
Ist ein Schlag einmal beregnet, können Sie aus Beregnungsgänge Gassen erstellen. Die Gassen
bleiben dann ständig verfügbar.
So funktioniert es …
Wählen Sie den Schlag und gehen auf bearbeiten  , gehen dann auf „Gassen“ [1]
, gehen dann auf „Gassen“ [1]
In der Tabelle unter der Karte gehen Sie bitte auf „nicht zugeordnete Einsätze“ [2]
Sie sehen hier alle Beregnungsgänge.
Kicken Sie einen Gang an [3], dann sehen Sie ihn auf der Karte. [4]
Wenn Sie nun unten auf den Reiter „Einsatz zu Gasse übernehmen“ [5] klicken, ist eine Gasse angelegt.
So machen Sie es dann mit den anderen Einsätzen, bis Sie alle Gassen angelegt haben.
Wenn Sie auf den Reiter „Gasse“ [1] klicken, sehen Sie die übernommenen Gassen.
Wenn Sie auf das Symbol Bearbeiten[2] gehen, können Sie für die Gasse Details ändern / ergänzen.
z.B. bei Beregnung im Vorgewende Breite auf der linken Seite nur 20 m.
Abhängig der jeweiligen Breite, wird Ihnen eine halb transparente Fläche neben der Gasse angezeigt, welche die Arbeitsbreite abbildet,
damit ein präziseres Einzeichnen der Gasse gewährleistet ist.
Diese beiden Werte (Breite links und rechts) werden dann für die Darstellung und die Berechnung der beregneten mm benutzt.
Links / Rechts immer mit Blick von der Trommel auf das Regnerstativ!
Auf den Schlägen werden nun permanent die Gassen mit der Information angezeigt: wann wurde hier das letzte Mal beregnet.
Klicken Sie die Gasse an, sehen Sie mm der letzten Beregnung und mm insgesamt.
Natürlich auch auf dem Smartphone.
Einzeichnen einer Gasse
– z. B. Einzüge im Bogen
Auch mit einer klassischen Trommel wird – z. B. am Schlagrand – im Bogen beregnet.
Wenn Sie mit einer Trommel arbeiten, die nicht als Selbstfahrer definiert ist (Selbstfahrer sind z.B. Fasterholt-Regenmaschinen), zieht Raindancer aber immer einen geraden Einzug vom Start- zum Zielpunkt. Meist ist das unproblematisch. Wenn Sie aber mit der Sektorsteuerung arbeiten, entspricht die reale Einzugsrichtung eben nicht unbedingt der Linie Start – Ziel. Die Anschläge werden dann unter Umständen falsch berechnet.
Sie sollten dann diese Einzüge manuell als Gassen einzeichnen.
Mit dem Symbol oben rechts ![]() können Sie jetzt die Einzugsgasse über mehrere Punkte definieren.
können Sie jetzt die Einzugsgasse über mehrere Punkte definieren.
Klicken Sie mit der Maustaste auf das, im unteren Bild, gelb markierte Symbol für neue Gasse hinzufügen.
Zeichnen Sie nun die Gasse auf dem Feld mit der Software ein.
Beginnen Sie dort, wo Ihre Trommel steht!
Das Einzeichnen der Gasse schließen Sie mit Doppelklick auf den letzten von Ihnen gesetzten Punkt der Gasse ab.
Geben Sie der Gasse einen Namen und fügen die Breite der Linken - und Rechten Bereiche der jeweiligen Gasse hinzu.
Wenn Sie wollen, kann die Gasse nach erfolgter Beregnung automatisch gelöscht werden. Dazu ändern Sie die Einstellungen im Feld Permanent zu „Gasse ist für einmalige Beregnung verfügbar“.
Standardmäßig werden Gassen immer dauerhaft (Permanent) angelegt.
Sie haben die Möglichkeit, die standardmäßige Einstellung „Permanent“ auf „immer einmalig“, in den erweiterten Einstellungen zu ändern.
Wenn Sie eine Gasse von nur einem bestimmten Regnertypen, wie beispielsweise einen klassischen Trommelregner, befahren lassen wollen, dann wählen Sie den jeweiligen Regnertypen aus der Liste aus.
Die Regner welche nicht dem Regnertyp entsprechen, werden die Gasse ignorieren. Dadurch kommt es zu keinem Missverständnis bei der automatischen Zuordnung von Gassen und Regnern.
Wenn Sie möchten, können einstellen, ob eine Gasse einseitig oder beidseitig befahrbar ist. Dazu einfach den entsprechenden Menüpunkt unter „Beidseitig befahrbar“ auswählen.
Erlaubnis für Eckenprogramme ermöglicht Ihnen abseits der Regnereinstellung festzulegen, ob die Eckenausregnung erlaubt ist und wo sie erlaubt ist, ohne die Einstellung am Regner verändern zu müssen.
Nähere Informationen zum Eckenprogramm finden Sie in der [Regnersteuerung].
Magnetisch können Sie auswählen, wenn Sie sicher sind, dass Sie die Gasse korrekt eingezeichnet haben.
Damit wird der Sektor an Feldkanten stabiler und nicht ständig zwei Grad hin und her regelt, wodurch der Akku geschont wird.
Wenn der Regner nun auf dieser Gasse beregnet, kennt er die Einzugsrichtung, die Länge usw.
Die Anschlagwinkel werden – sofern Sie mit unserer Sektorsteuerung arbeiten – auf Basis der
aktuellen Einzugsrichtung berechnet.
Startet ein Regner die Beregnung, sucht er sich die Gasse, die „in der Nähe“ läuft. So ist es auch möglich, Züge auf nicht genau den gleichen Einzugsspuren zu machen – der Raindancer findet trotzdem die Gasse.
Darum sollten – wenn z. B. zwei Beregnungsgänge dicht zusammen „starten“ – beide Gänge eingezeichnet sein. Sonst kann es sein, dass der Raindancer – wenn er eben keine „nähere“ Gasse findet – auf die falsche Gasse springt.
Löschen von Beregnungsgassen
- Falls Sie Ihre Fläche noch nicht ausgewählt haben, führen Sie folgende Punkte aus:
- Oben mittig Flächen auswählen
- Zum Bearbeiten rechts neben dem zu bearbeitenden Schlag auf das Bearbeiten Symbol
 klicken
klicken
- Oben rechts Gassen mit einem Klick auswählen
- Unter der Karte unter Gassen Auflistung rechts neben dem zu bearbeitenden Gasse auf Symbol
 klicken
klicken - Ein Pop-up-Fenster erscheint, der Sie fragt, ob Sie diese Gasse wirklich löschen wollen. Dies können Sie mit einem Klick auf Ja bestätigen.
- Unten rechts auf die Speichern und Schließen Schaltfläche klicken, um das Bearbeiten der Flächen abzuschließen.
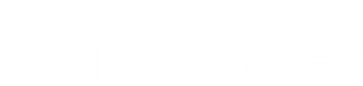
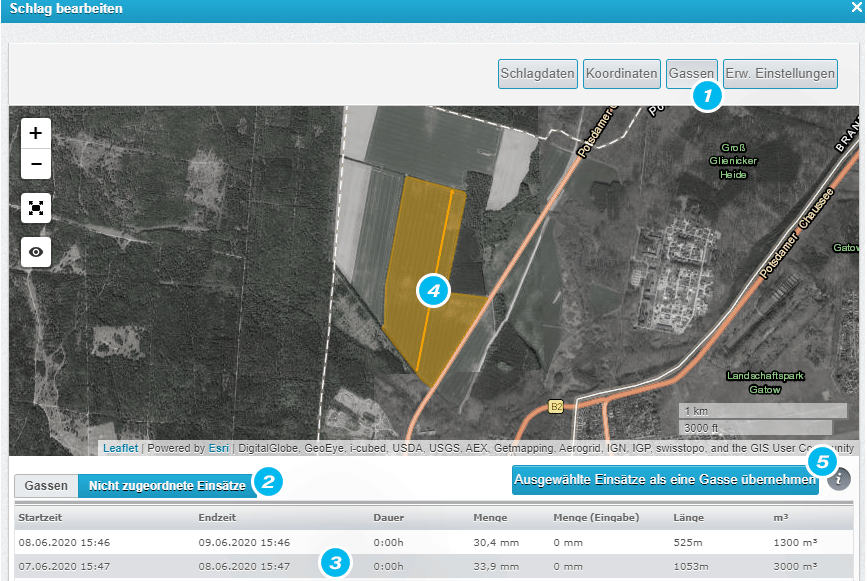
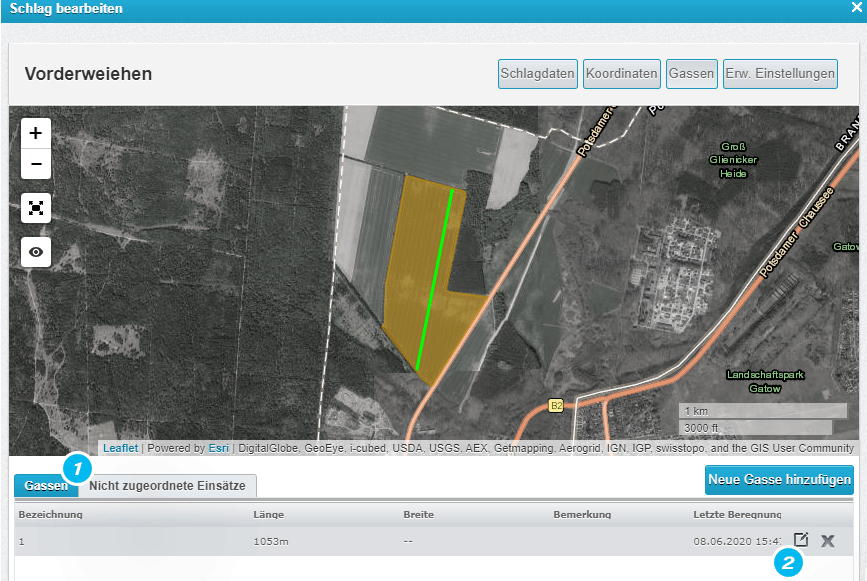
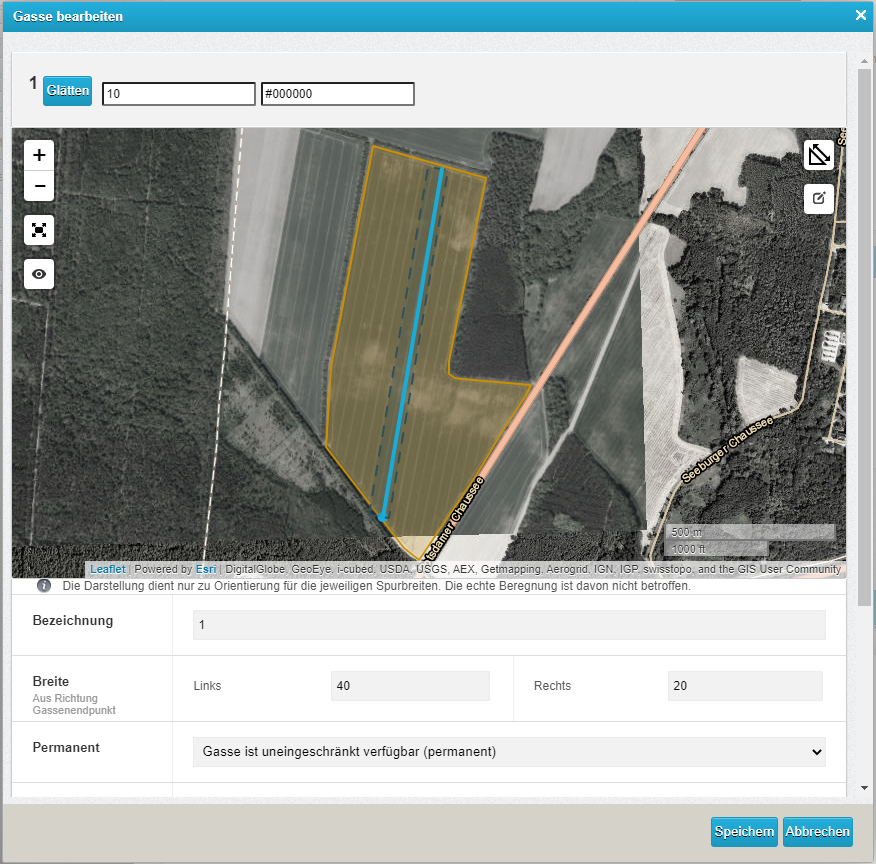
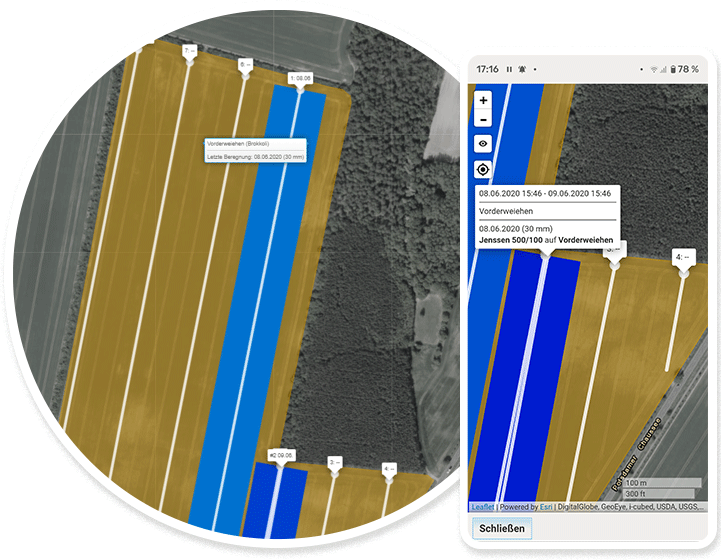
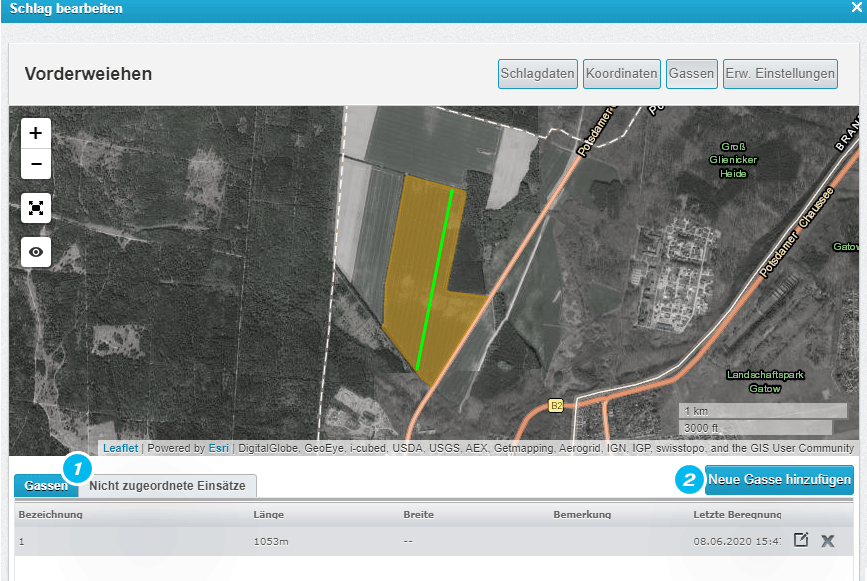
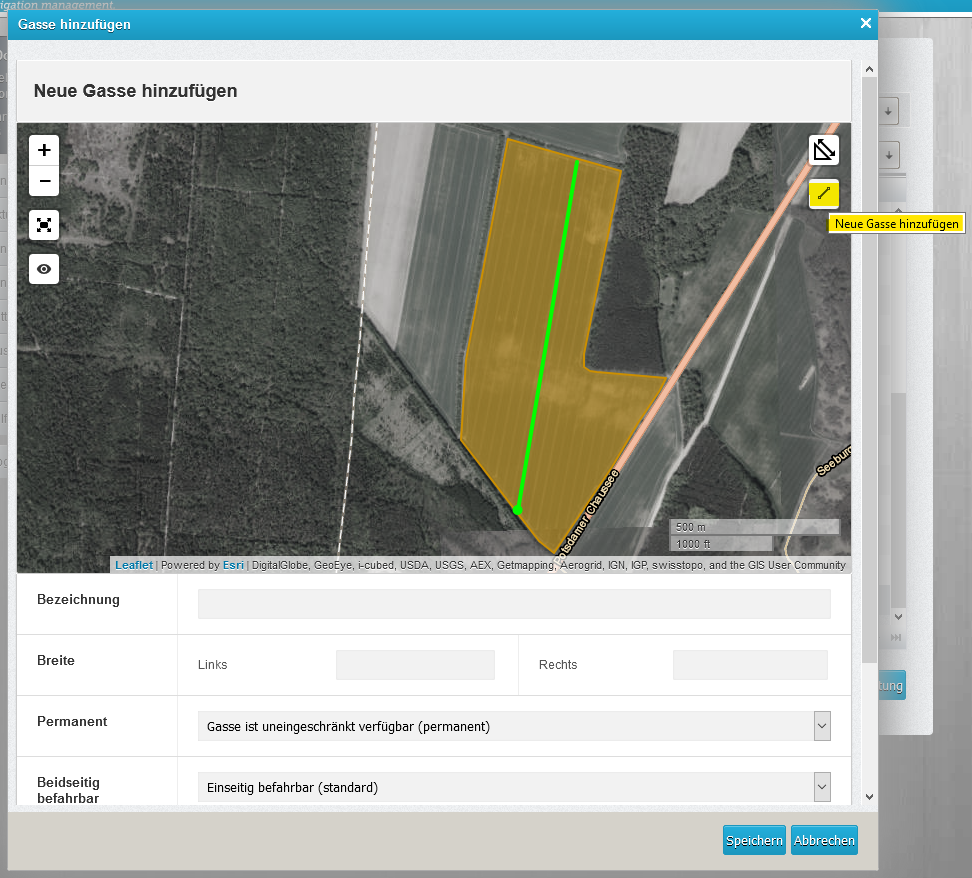
Keine Kommentare